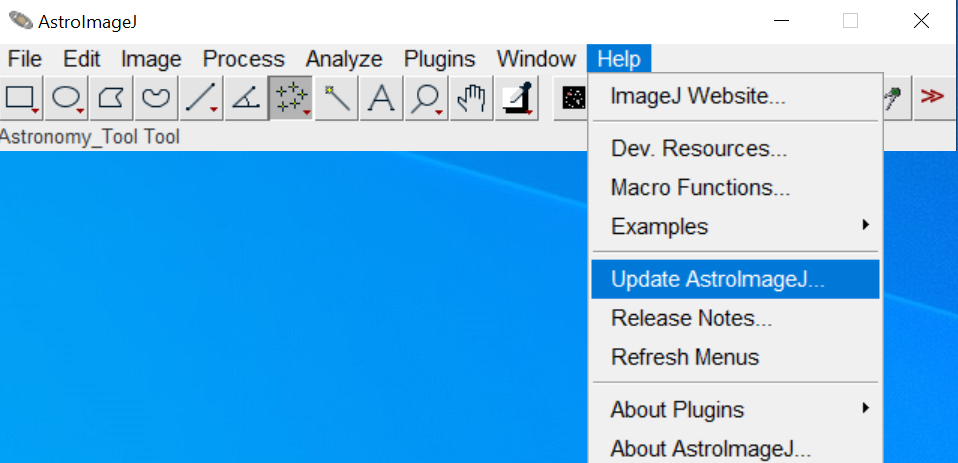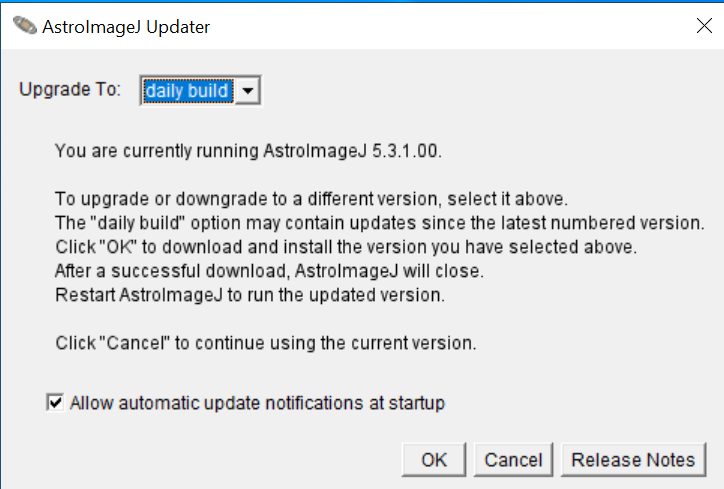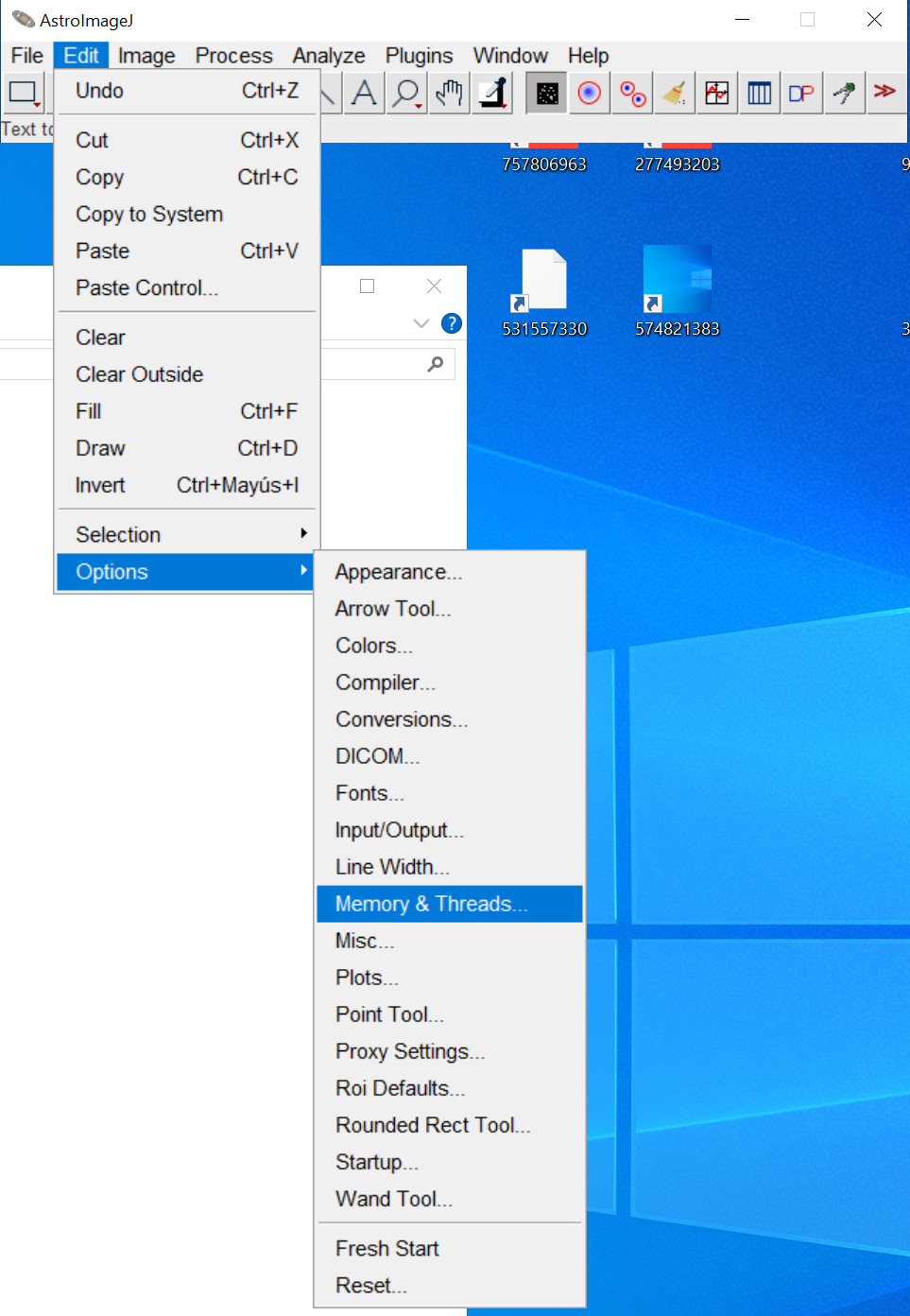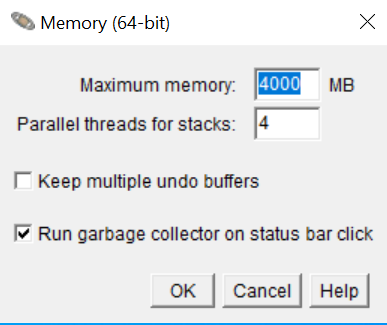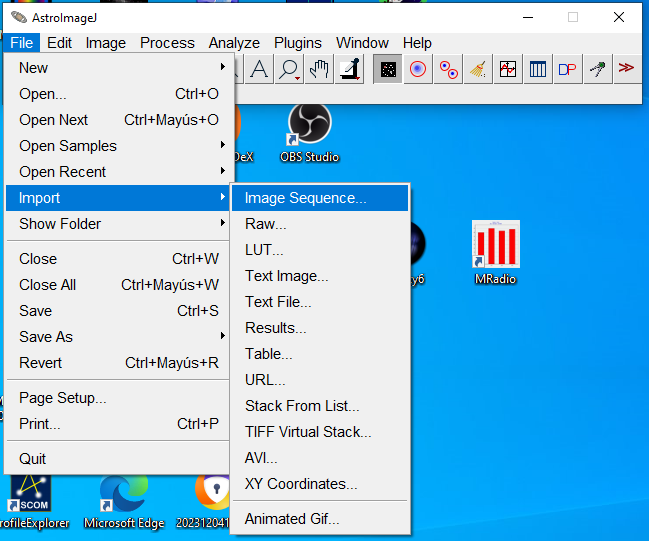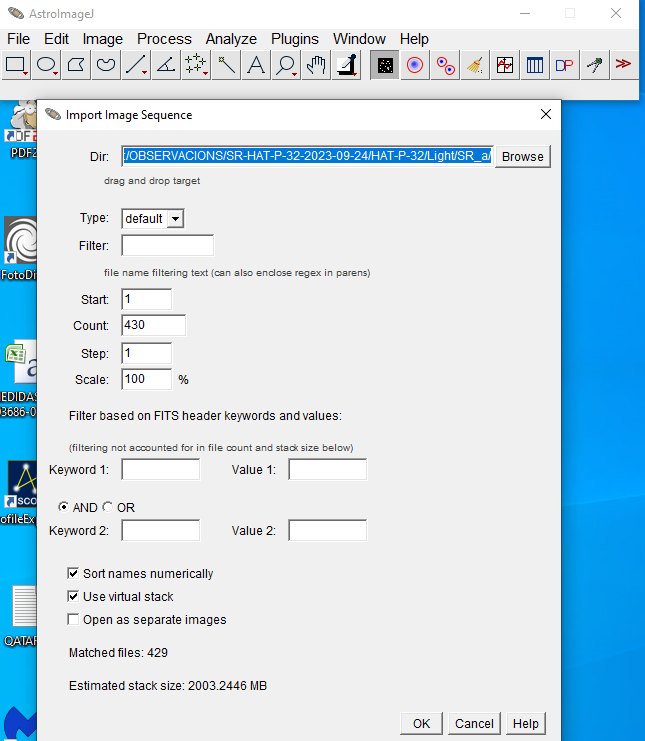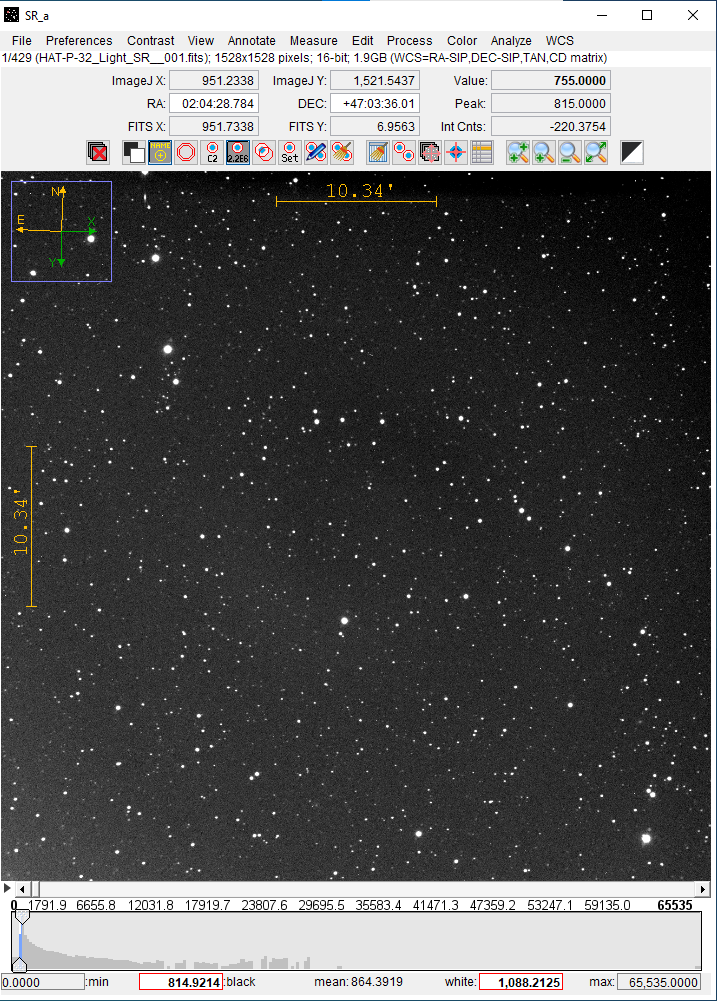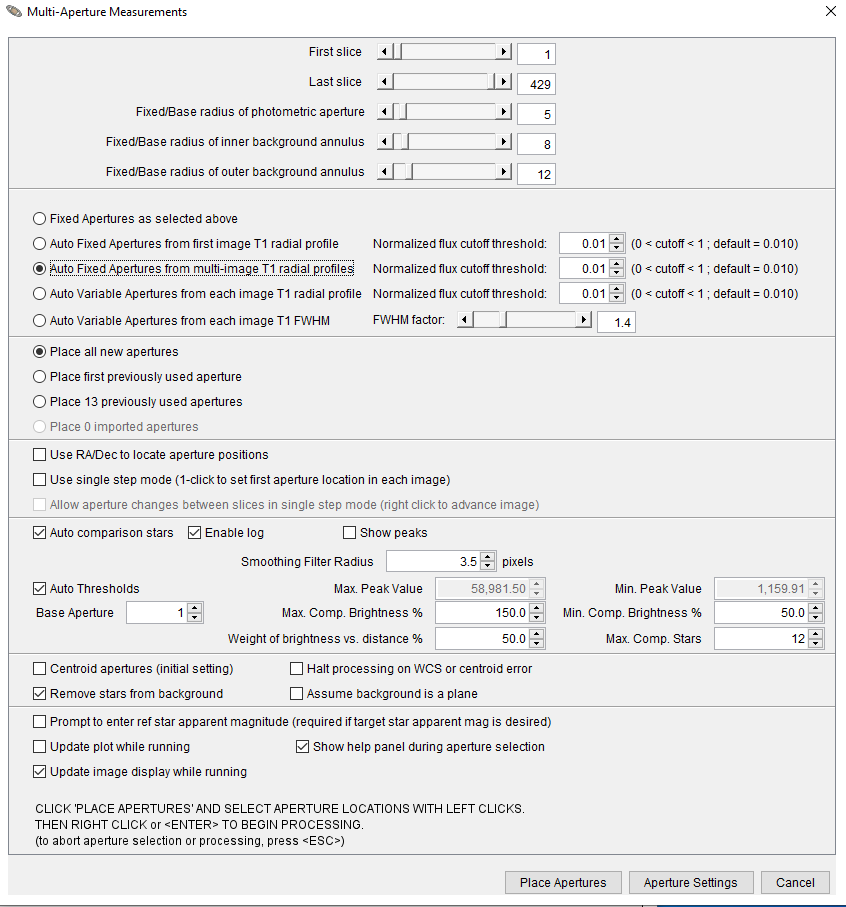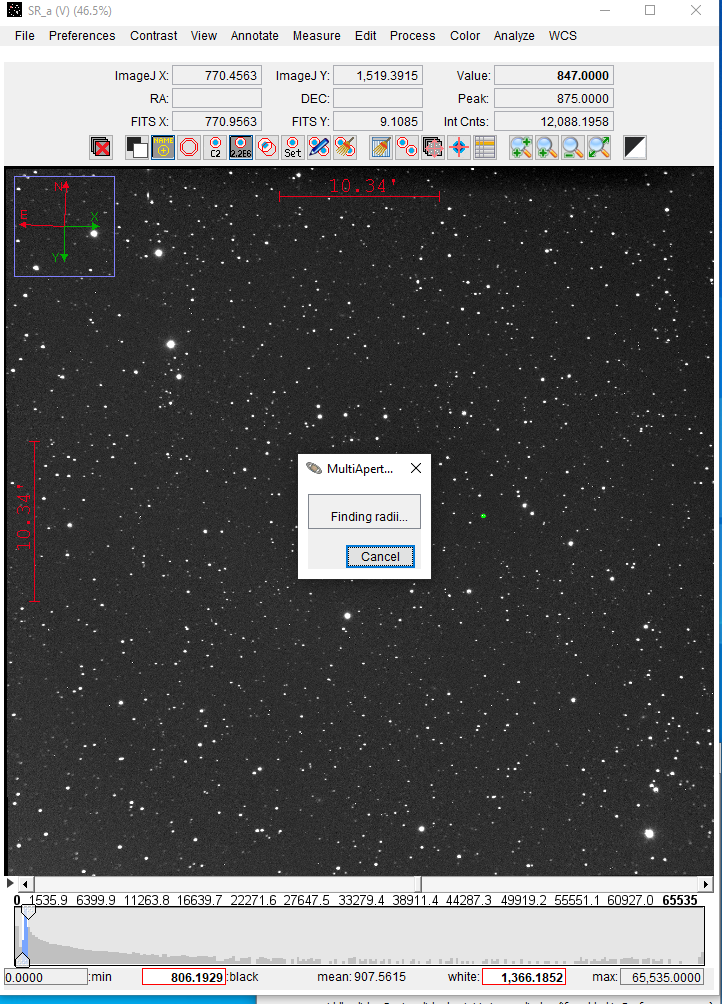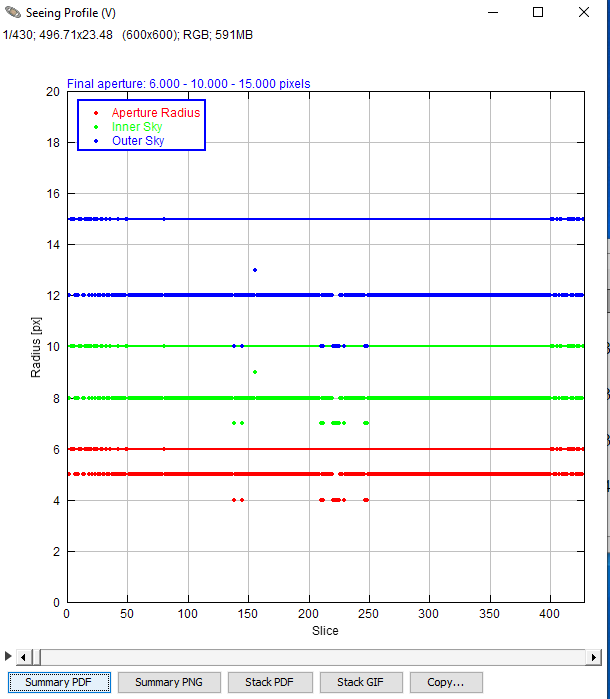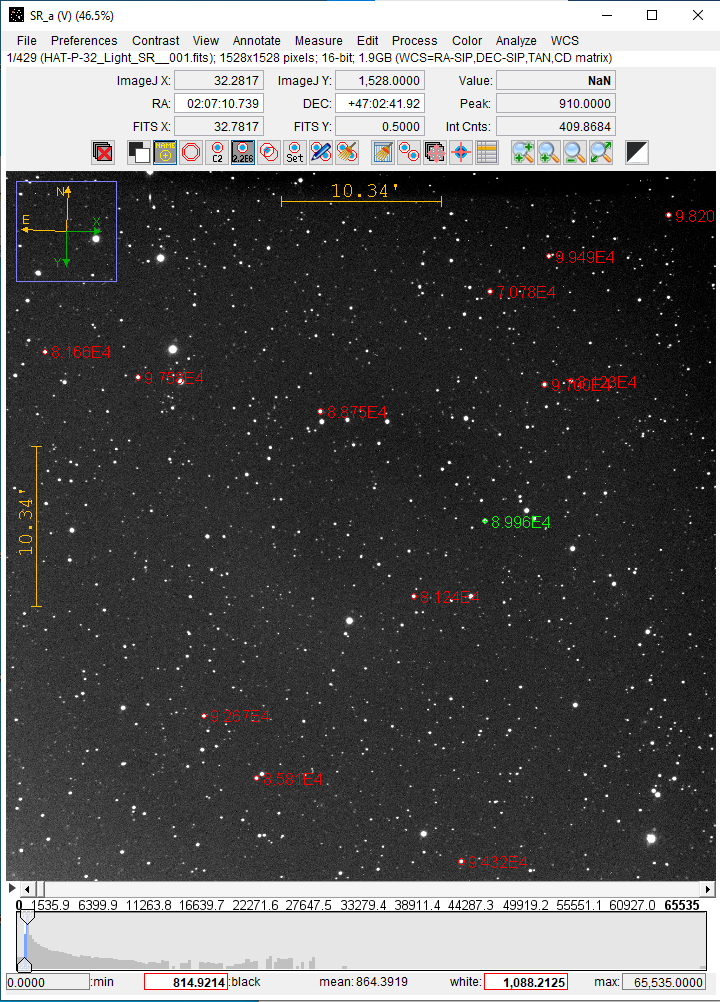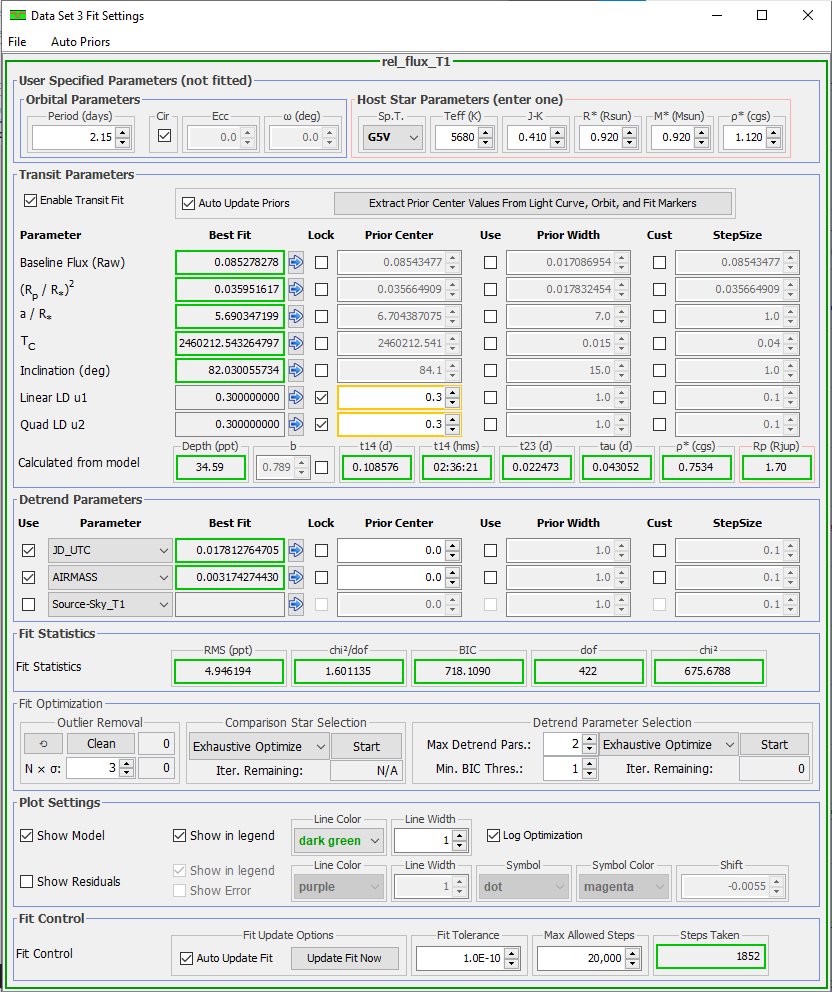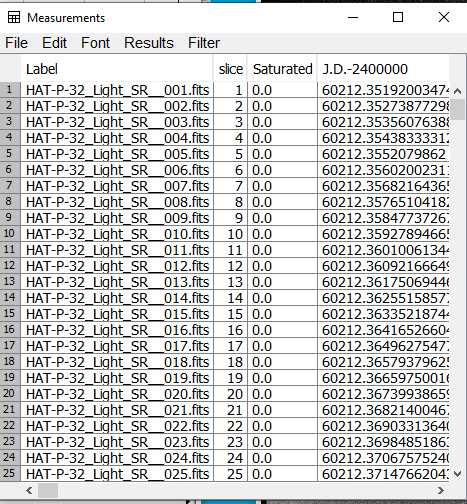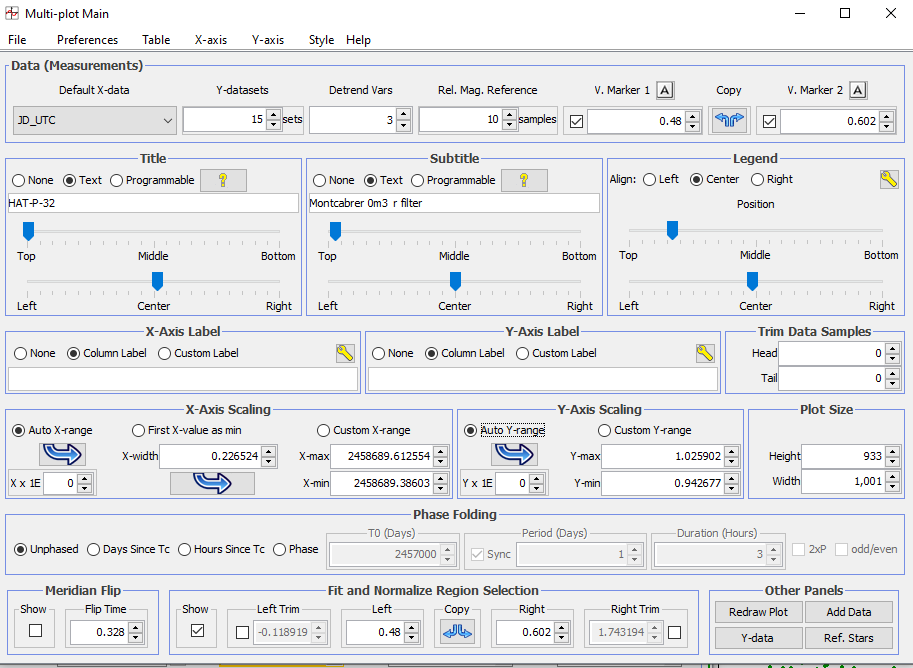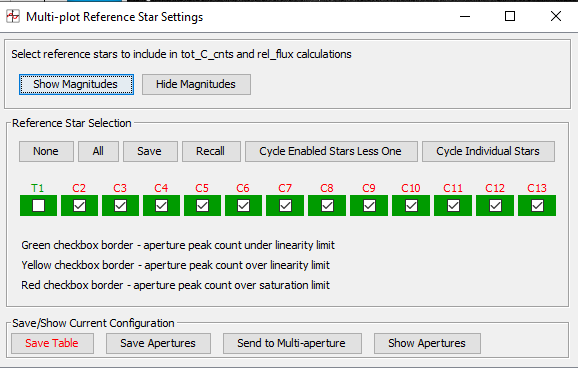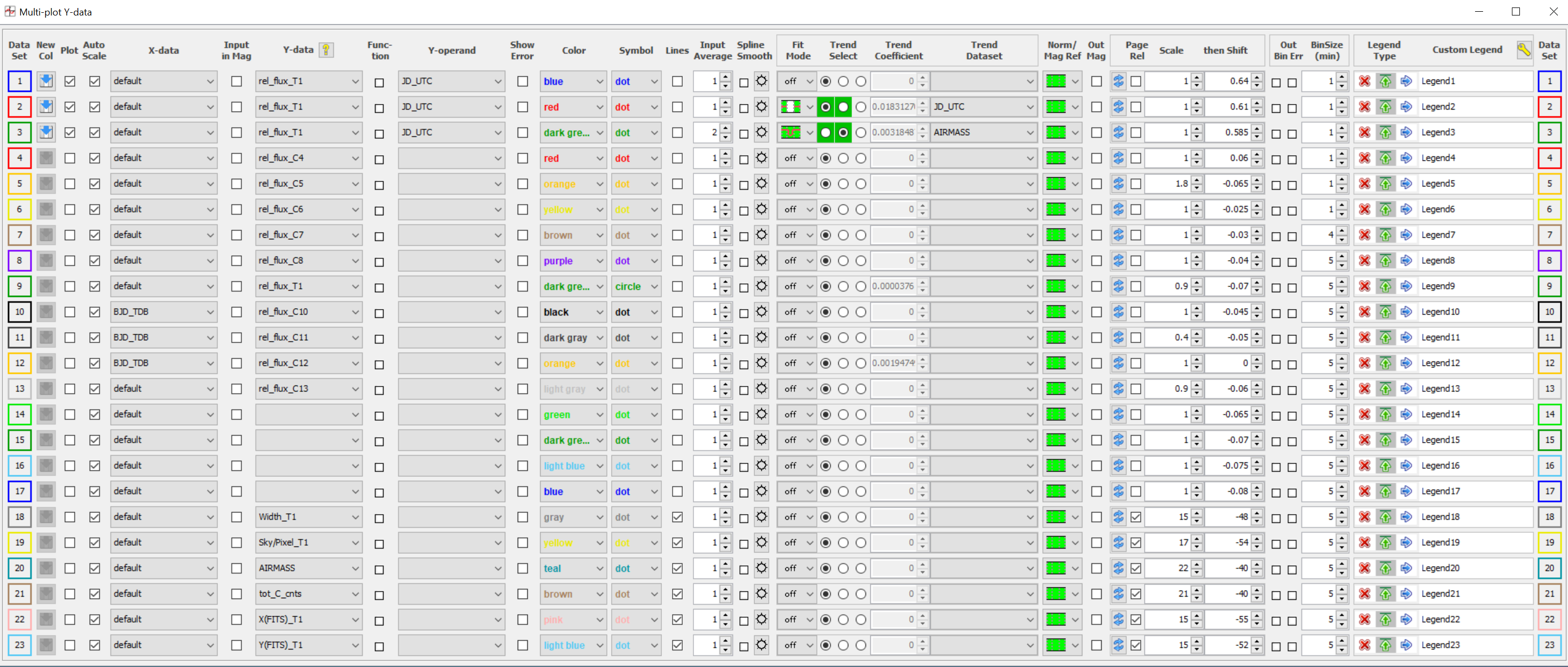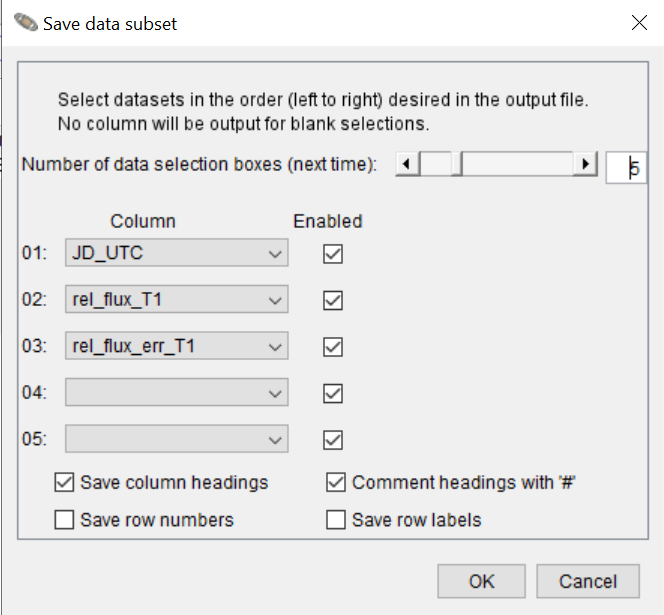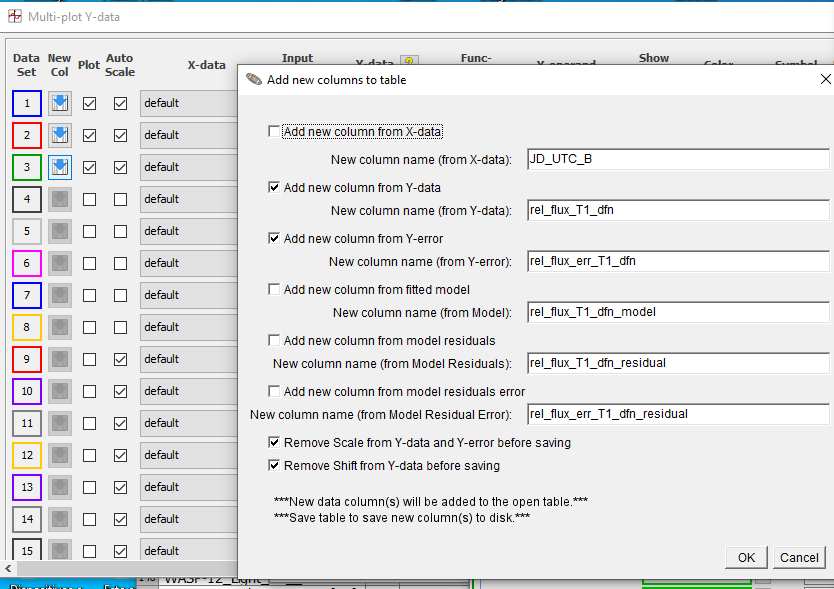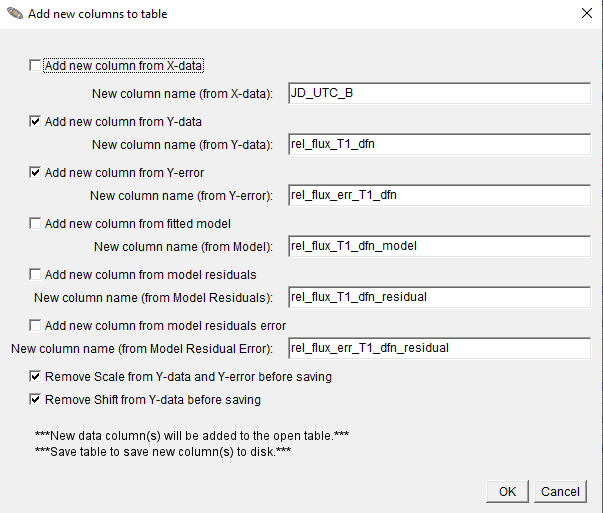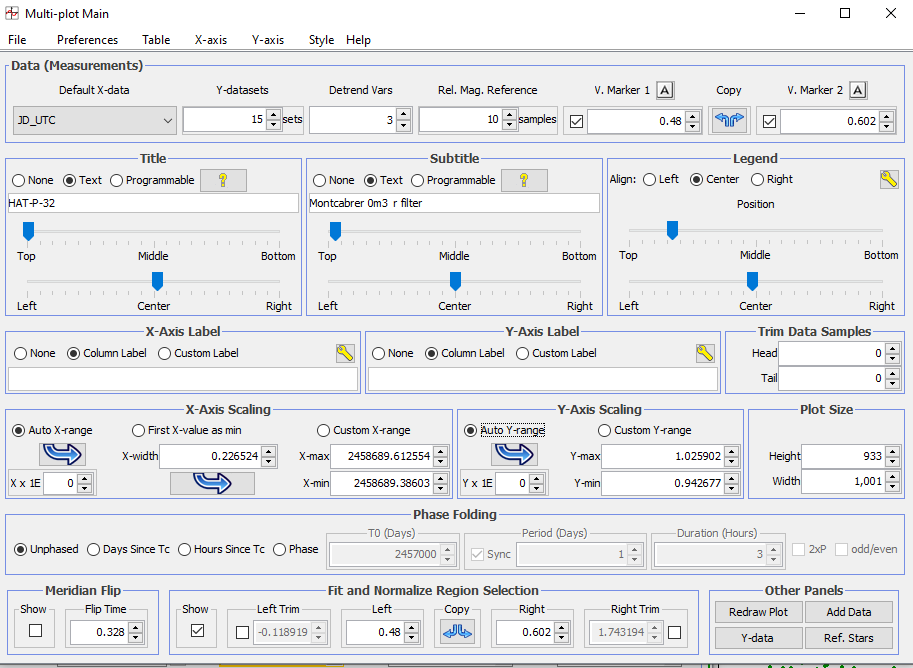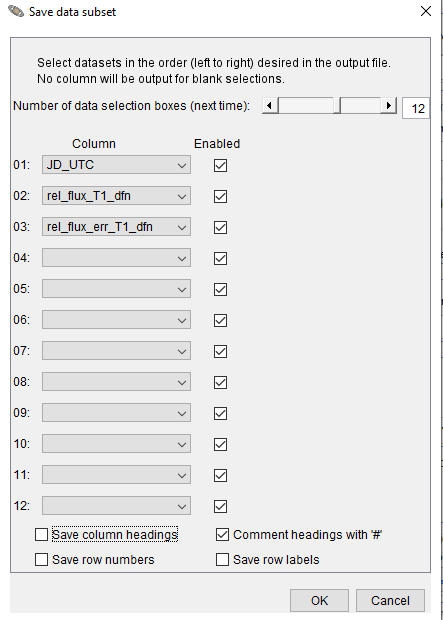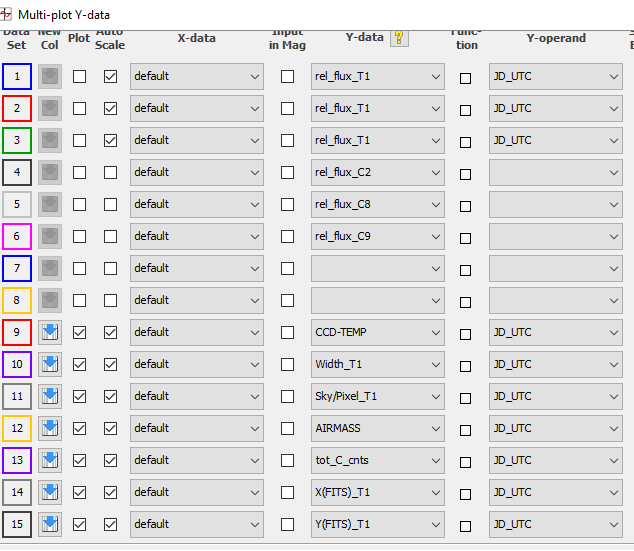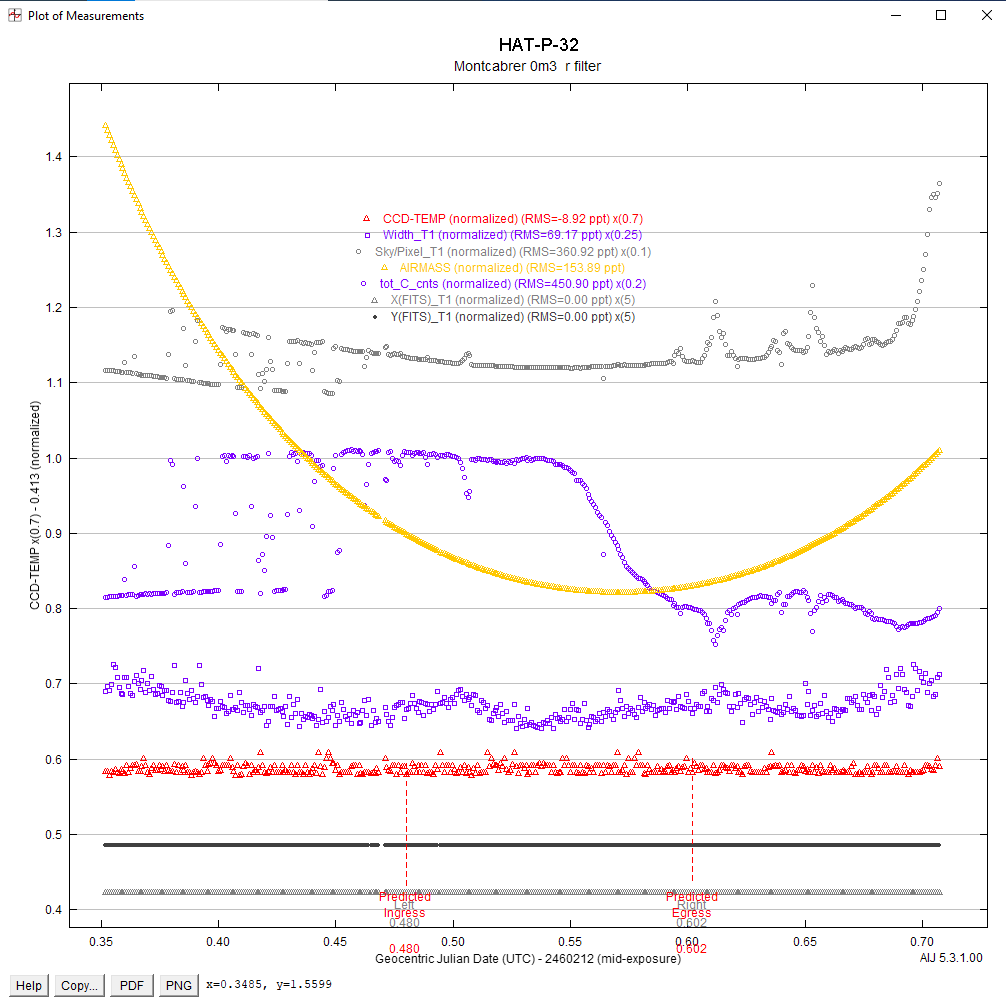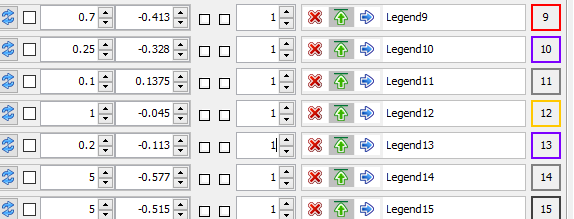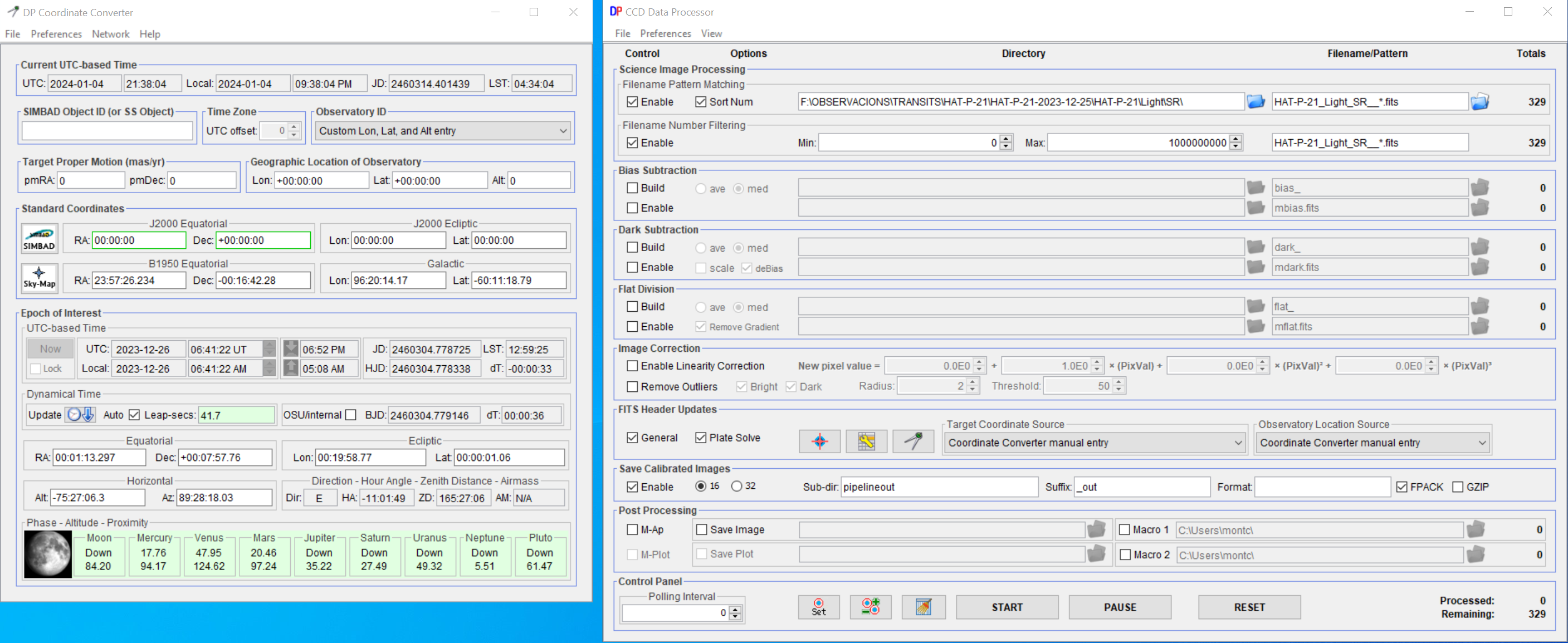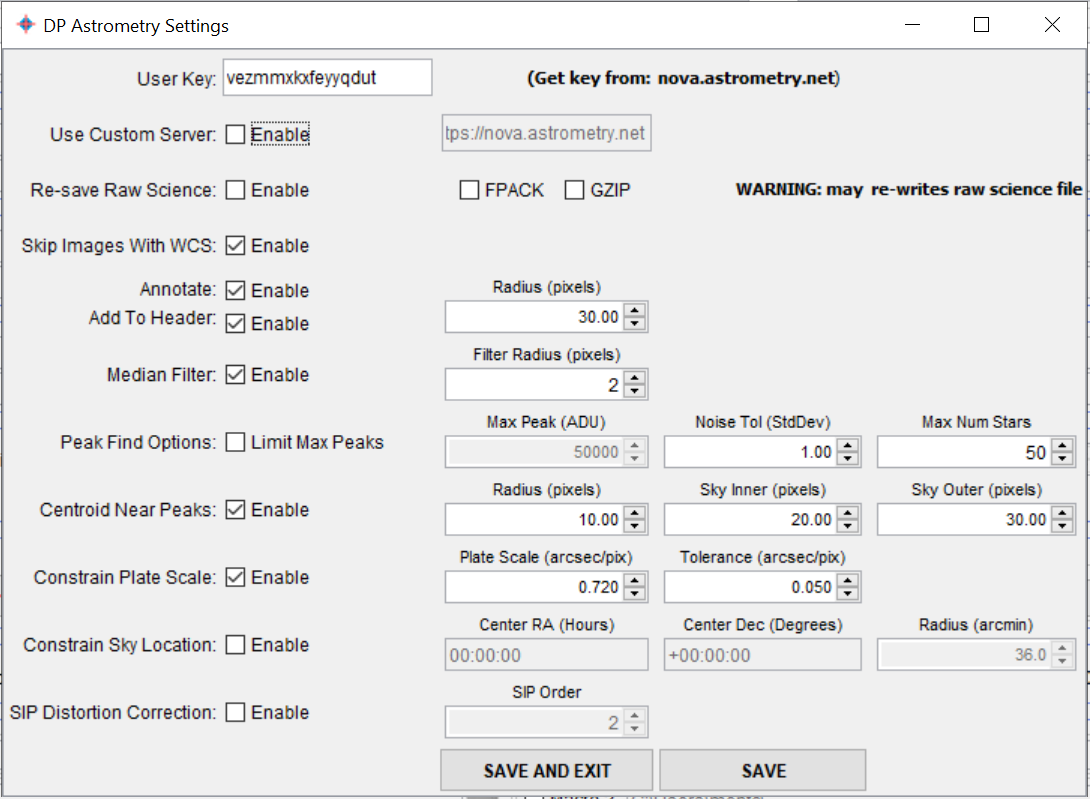Astroimagej
Es un excelente programa para procesar
tránsitos de exoplanetas

Actualizaciones
Es muy
conveniente mantener el programa actualizado, para ello
clicamos en Help / Update AstroimageJ
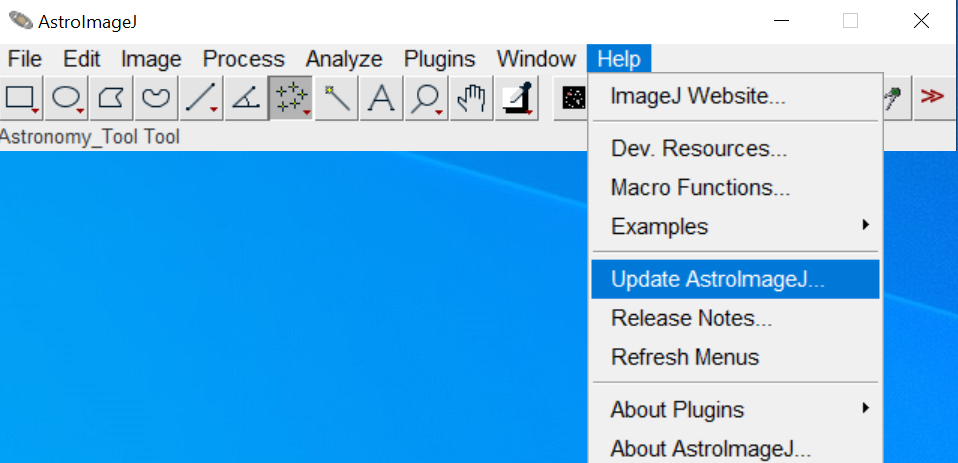
Se nos abre esta nueva ventana donde simplemente clicaremos
OK
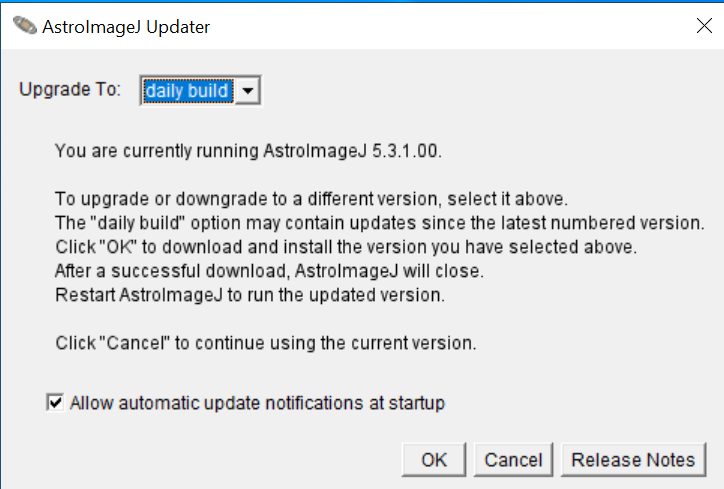
Configuración de memoria
Antes de empezar conviene entrar en Edit
/Options/Memory& Theads para configurar la memoria.
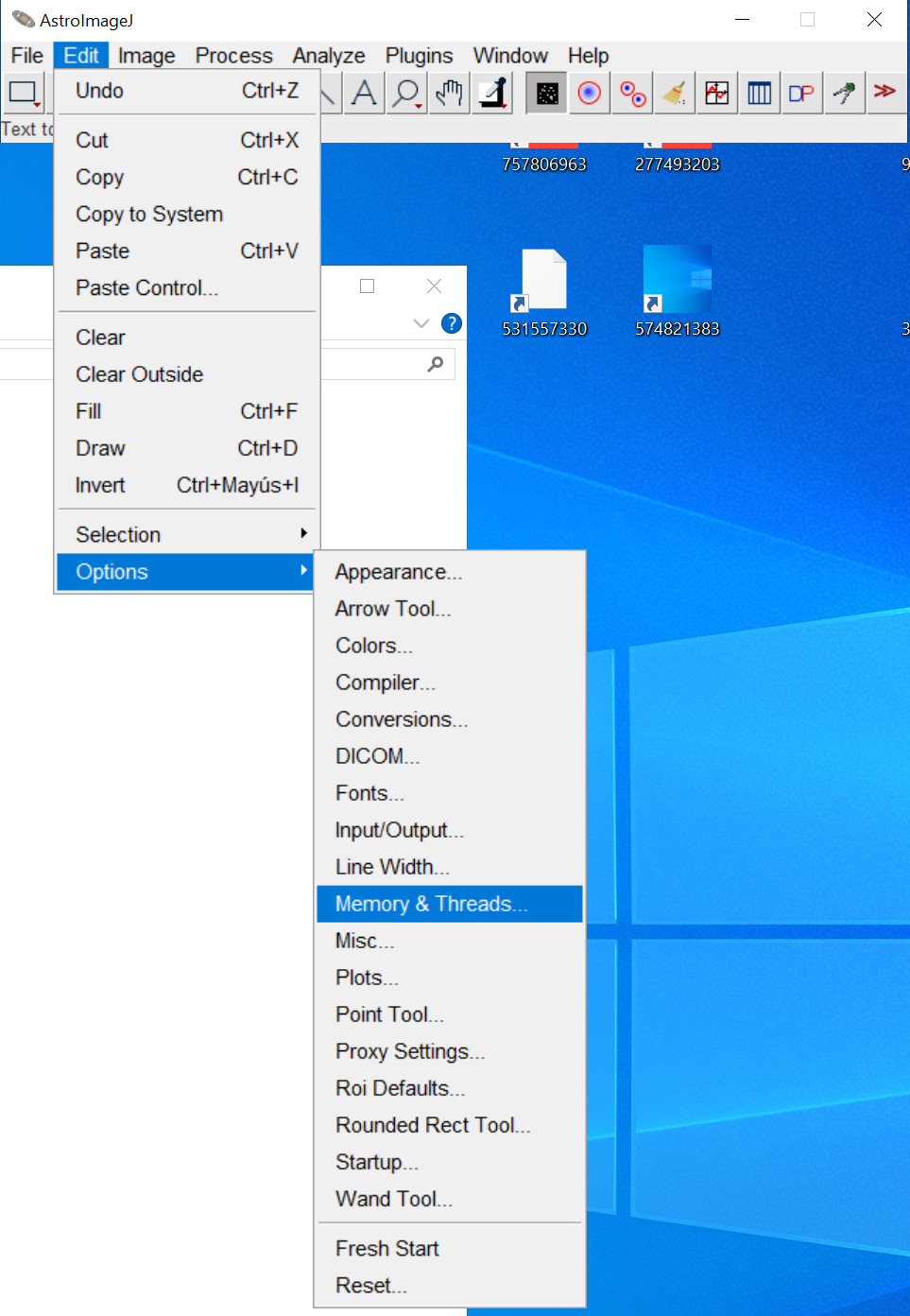
Se abre la siguiente ventana . En mi caso como tengo 8
gigas de ram pongo 4000 MB que es la mitad para evitar que el
programa se cuelgue.
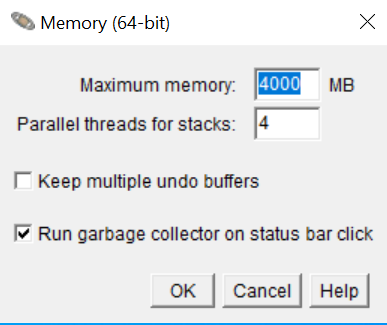
FOTOMETRÍA
En este ejemplo partimos de imágenes ya astrometrizadas ,
(el propio programa puede hacerlo pero es un proceso un
tanto lento que veremos al final de este tutorial. Astrometrización de
imágenes)
Yo uso el programa Tycho para hacerlo.
Para empezar a analizar una serie de
imágenes para obtener una curva fotométrica, clicamos en File /
Import / Image Sequence
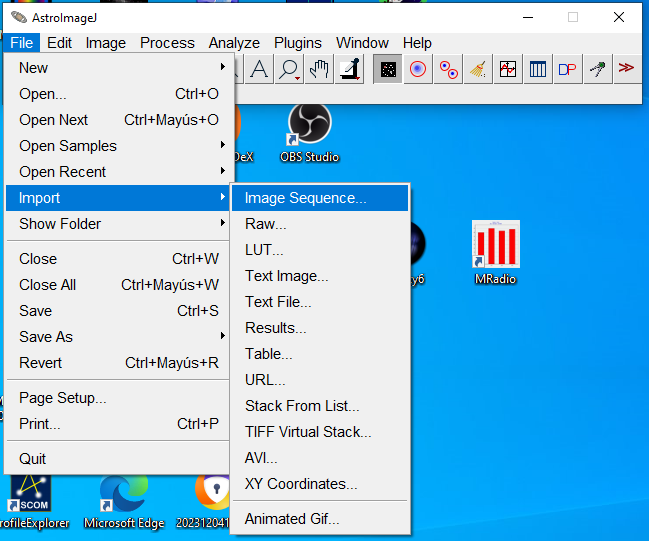
Esto nos abre una ventna donde en Browse
elegiremos el directorio con las imágenes a procesar, Count
430 hace referencia al número de imágenes a procesar.
Marcaremos la opción Use virtual stack si
nuestro ordenador esta escaso de recursos. Clicaremos Ok
para continuar
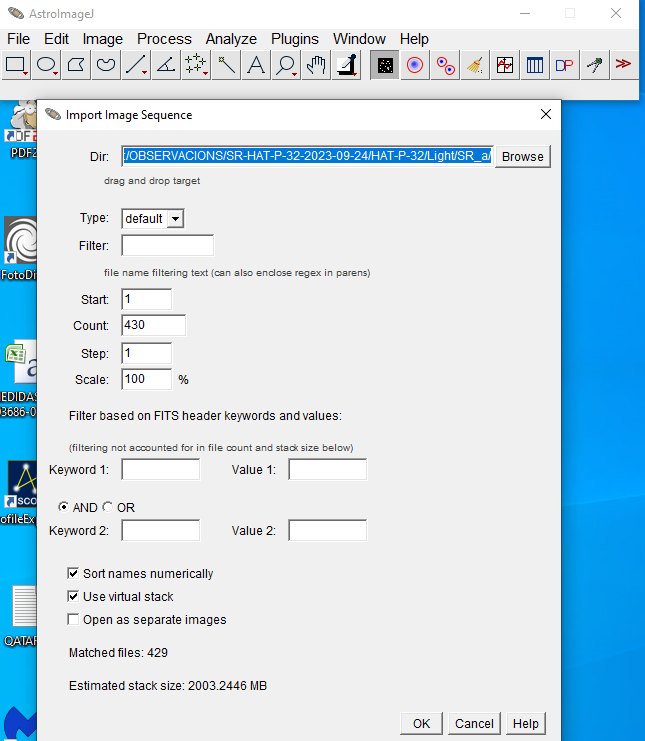
Se nos abrirá la siguiente ventana con la primera
imágen de la serie. Clicaremos en el icono 
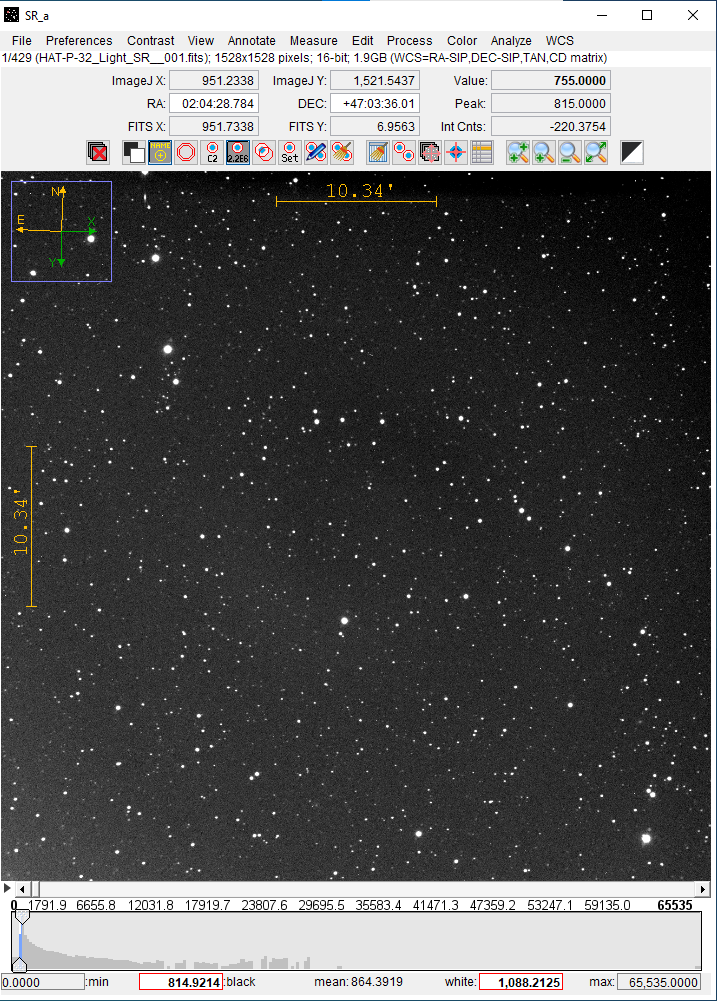
Y nos aparecera esta nueva ventana que de entrada configuraremos
tal como está en este ejemplo. Para continuar clicaremos en Place Apertures
La opción que me esta dando mejores resultdos es Auto
Fixed Apertures from multi-image T1 radial profiles . En esta
opcion se recalcula el box fotométrico a partir de todas las
imagenes de la serie y se aplica un unico tamaño. La
opcion Auto Variable Apertures from each image T1 radial profile.
puede ser útil en aquellos casos donde las estrellas se
hayan ido desenfocando a lo largo de la noche
Si nuestro ordenador es potente podremos subir el numero
de estrellas de calibrado en Max. Comp. Stars
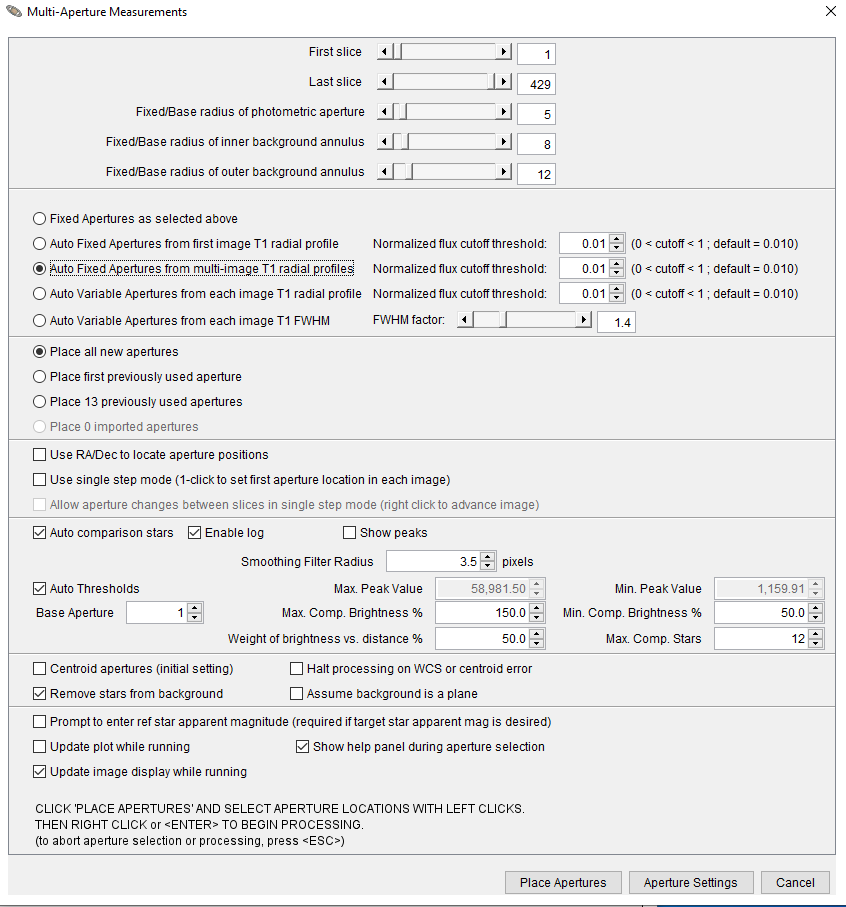
Esto nos devuelve a la pantalla con la imágen y
clicamos con cuidado sobre la estrella del exoplaneta.
Marcada en este ejemplo con un diminuto circulo verde. Una vez
marcada el programa calculará cual es el radio adecuado
para los circulos fotométricos.Posteriormente elige
automáticamente las estrellas de calibrado
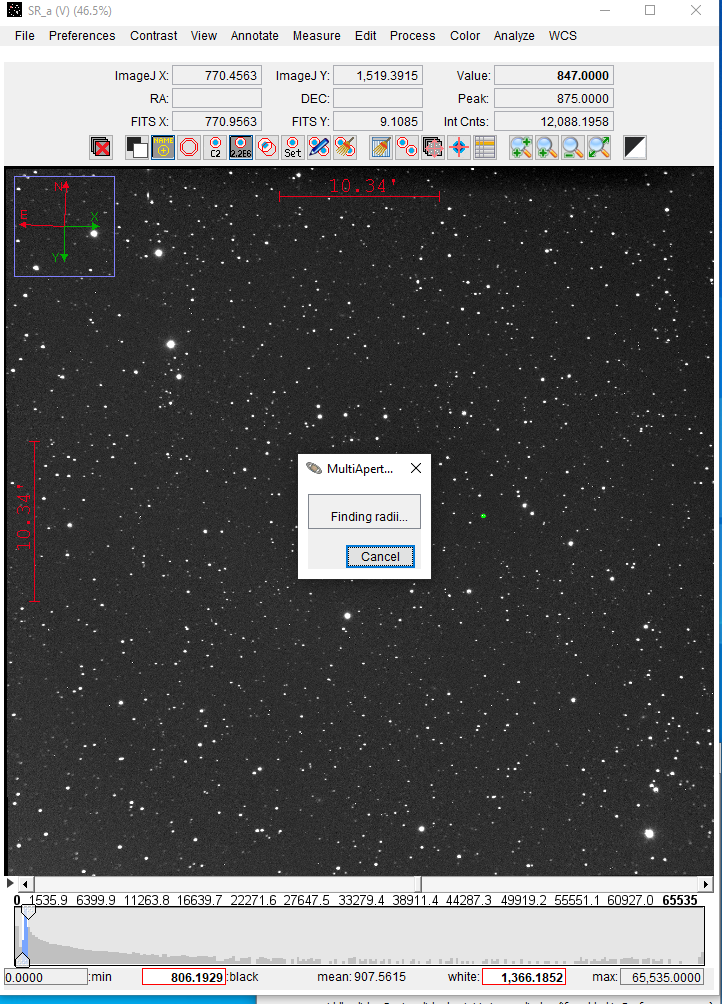
Nos aparece esta ventana mostrandonos los radios
escogidos, en este caso 6 10 15
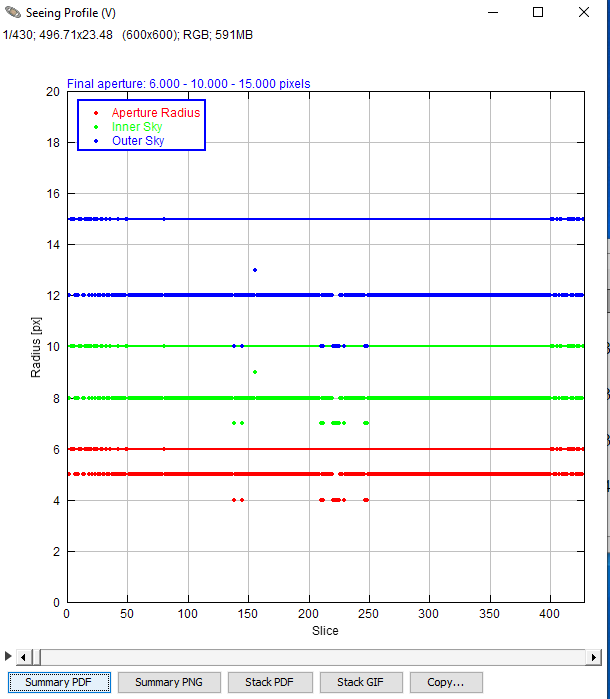
Justo después, en la ventana siguiente nos
aparecerán las estrellas de calibrado seleccionadas de forma
automática.
para continuar haremos clic en la ventana (fuera de la imágen) y
clicaremos la tecla INTRO para inicar los cálculos
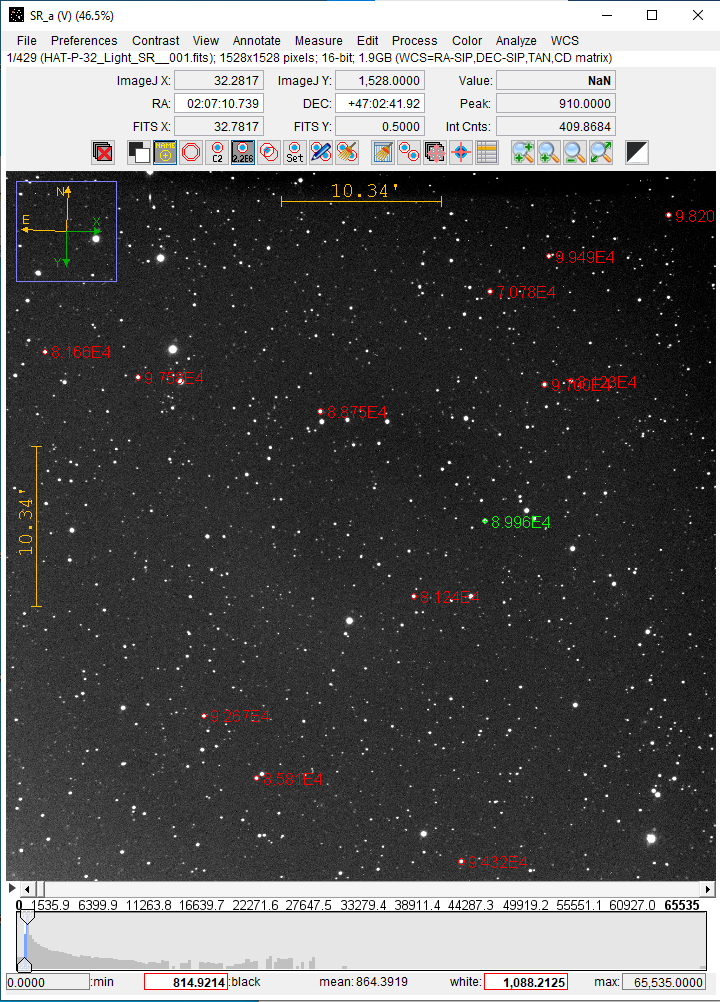
Los cálculos se pueden demorar un rato en función
del número de imágenes y de la potencia de nuestro ordenador .
Una vez teminado nos aparecerán múltiples ventanas nuevas.
Veamos una a una para que sirven
Data Set 3
En esta ventana nos fijaremos en lo siguiente
1º Pondremos el periodo del tránsito, en este caso 2.15 días (lo
sabremos por paginas como ETD o Exoclok)
2º Como seguramente no conoceremos el parametro de oscurecimiento
del limbo de la estrella pondremos los valores 0.3 y 0.3
(visulizados en un cajetín amararillo)
y marcaremos su cuadradito de la izquierda como en este
ejemplo. El resto de cajetines en verde los números que aparecen
se ponen automaticamente
3º En Host Star Parameters podemos selecionar
diferentes tipos de estrella, en caso de que sea un dato conocido.
4º En la parte de abajo de esta ventana Fit Otimization
tenemos tres casillas importantes
Outlet removal
Clicando en clean borra los puntos que estan estadisticamente
fuera de 3 sigmas (este valor se puede ajustar pero valores de
entres 3 y como mínimo 2 son los mas habituales
Siempre podemos volver a tras con el boton redondo que hay a la
izquierda. El programa nos dice cuantos puntos han sido
eliminados.
Comparison star selection
Clicando en el botón Start el programa automaticamente mirará
que combinación de estrellas de calibrado es la que produce una
menor dispersión
Detrend parameter selection
Clicando en el botón Start el programa automaticamente mirará que
combinación de parametros detrend es el mas adecuado
Estos parámetros se selecionan en otro lugar que luego
veremos , y pueden se muchos , como airmas , brillo del cielo ,
meridian flip.......
No es recomendable aplicar mas de 2
5º Plot settings Esta ventana sirve para dibujar la forma
del tránsito, en este caso marcado en verde oscuro dark green
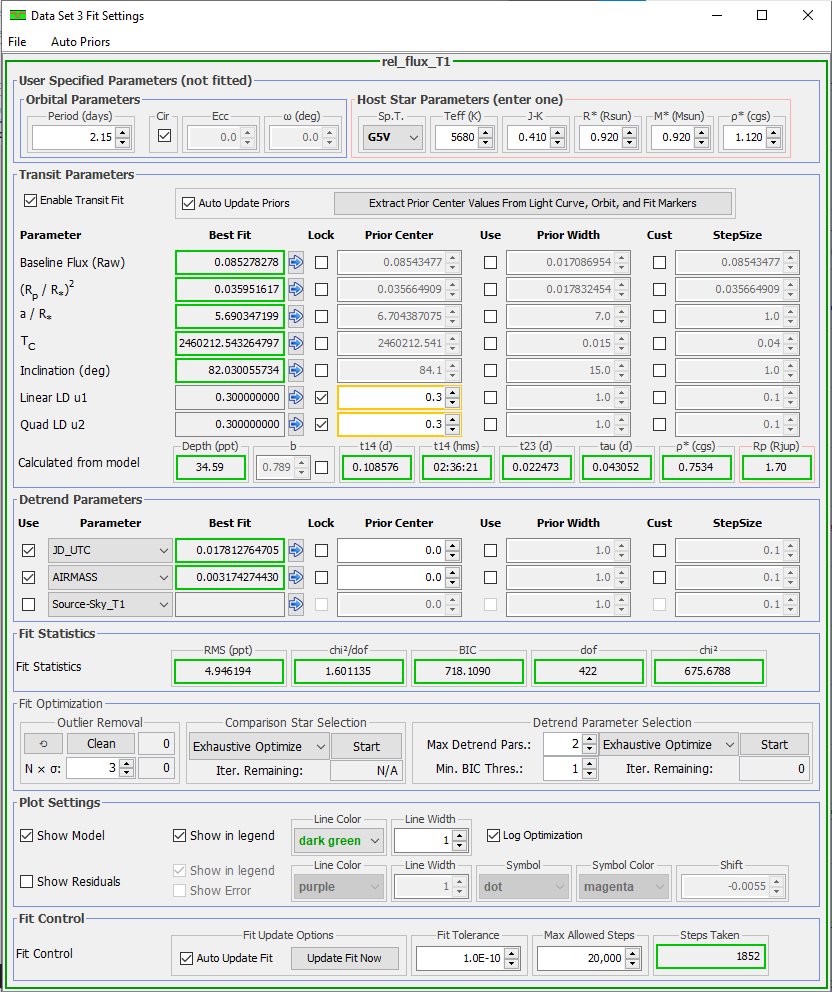
Measurements
Esta es un simple ventana donde ver el proceso de la
fotometría
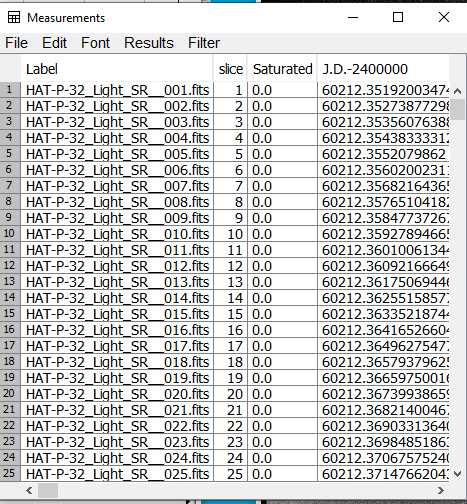
Multi-plot Main
En esta ventana pondremos la hora inicioy final de
la previsión del tránsito. Aunque en este ejemplo pone 0.475 y
0.612 en forma de periodo, podemos
introducir directamente la hora en este formato 21 35
03 19 y el programa automaticamente lo cambiara al
periodo decimal. Fijemonos que en la parte inferior tambien
debemos poner los mismos números en la casilla
Fit and normalize Region Selection
Si por desgracia tenemos una montura ecuatorial alemana y no
la hemos quemado todavía, podremos poner la hora del cambio de
meridiano en la casilla Meridian
Flip situada abajo a la izquierda
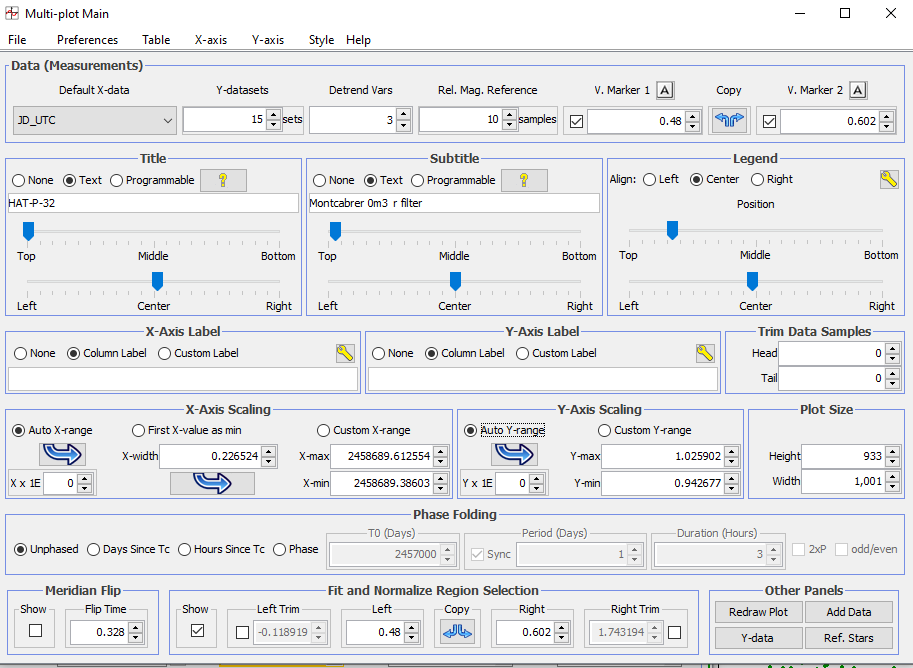
Multi-plot Reference Stars Settings
En esta ventana podemos manualmente desmarcar las
estrellas de claibrado para ver si la curva mejora o nó.
Casi nunca es necesario, si previamente hemos probado la opción
automatica, Comparison star selection de la ventana Data Set 3
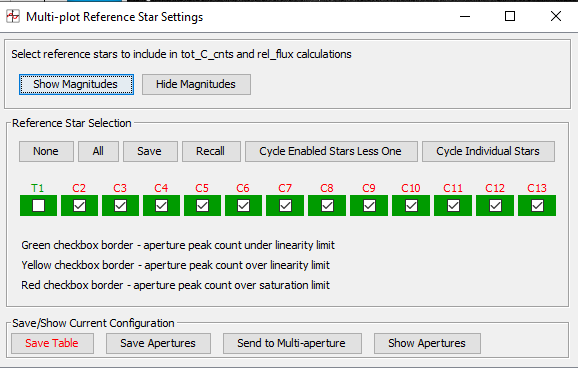
Multi-plot Y data
Esta es la ventana principal para configurar las
gráficas .
Configurarla de la manera mas parecida a este ejemplo
Solo se visualiza lo que esta marcado como plot por lo que en este
ejemplo solo importa las tres primeras filas horizontales
en Y-data pondremos rel-flux_T1 que
hace referencia al flujo de la estrella del exoplaneta
en Y_operand pondremos JD_UTC
en Trend Dataset Pondremos en la seguna y tercera fila
JD_UTC y AIRMAS
Los paremetros anteriores se activan y desactivan en Trend Select
. El boton negro sirve para poder cambiar de parámetro, pero solo
se activa si el cuadrado queda marcado en verde
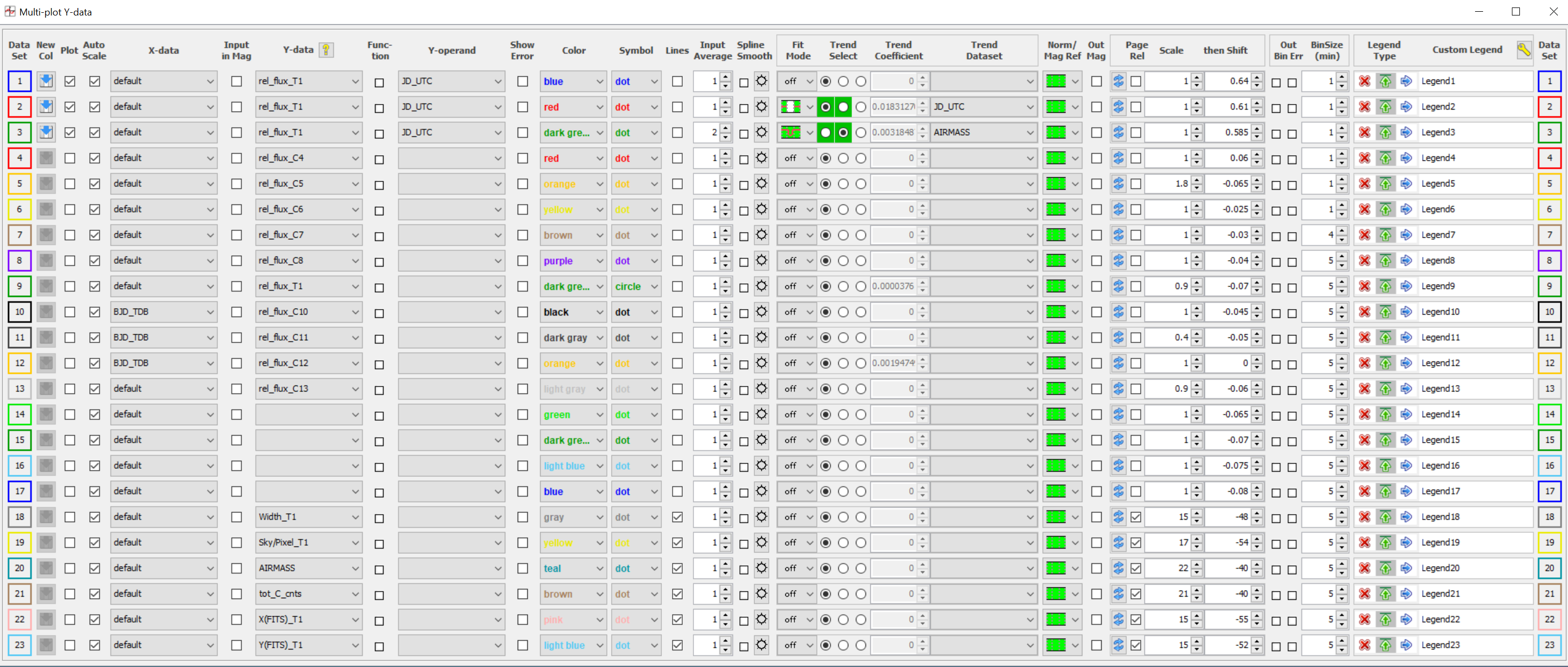
Plot of Measurements
Esta es la ventana donde aparecen las curvas
fotométricas

Para guardar las gráficas y los datos buscamos de nuevo esta
ventana. Multi-plot Main

Si clicamos en Save All preferences to backup
file, se guarda la configuración, que hemos ajustado en
este ejemplo. (muy conveniente)
Para guardar la fotometria, las curvas y
los datos clicaremos en File y luego Save
all y se nos abre un nuevo menú para poder
generar un informe para poder subir los datos a ETD por ejemplo.
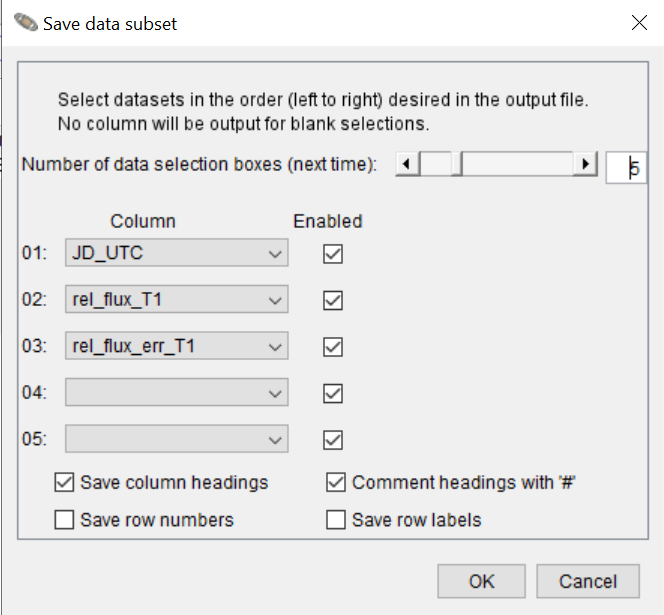
Extras
EXTRAS-1
Guardar datos fotometricos de la curva verde

En el informe que nos genera el programa se exportan
los datos de la curva roja, pero si queremos exportar los datos
refinados de la curva verde procederemos de la siguiente
manera
En multi-plot Y data clicamos en el icono de la fila 3  lo que nos abre una nueva
ventana llamada Add new collumn to table
lo que nos abre una nueva
ventana llamada Add new collumn to table
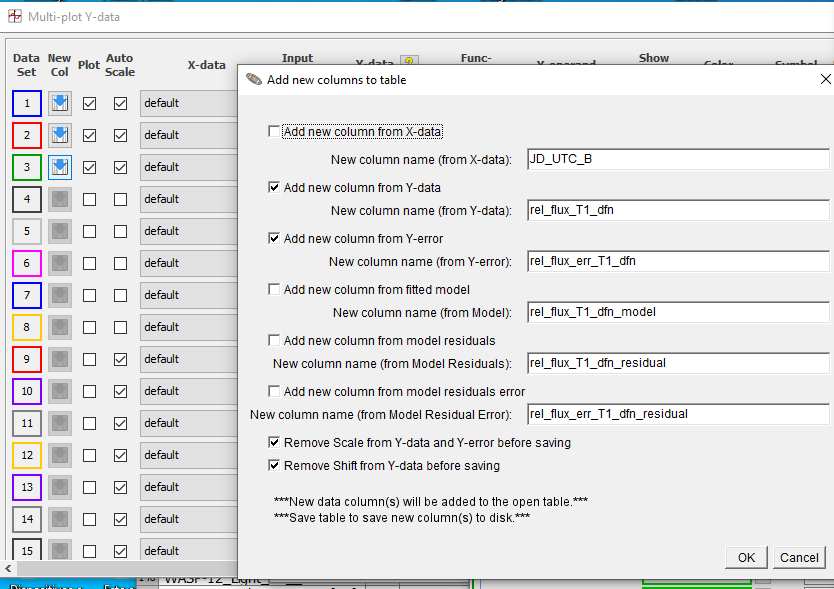
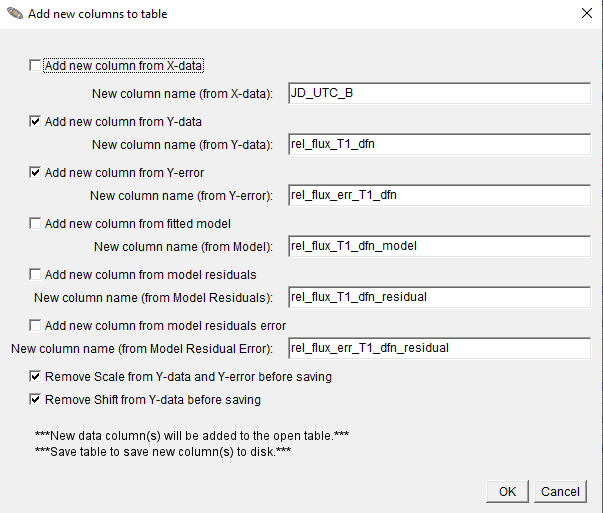
La dejaremos tal cual y clicamos ok
Para guardar las gráficas y los datos, buscamos de nuevo
esta ventana. Multi-plot Main
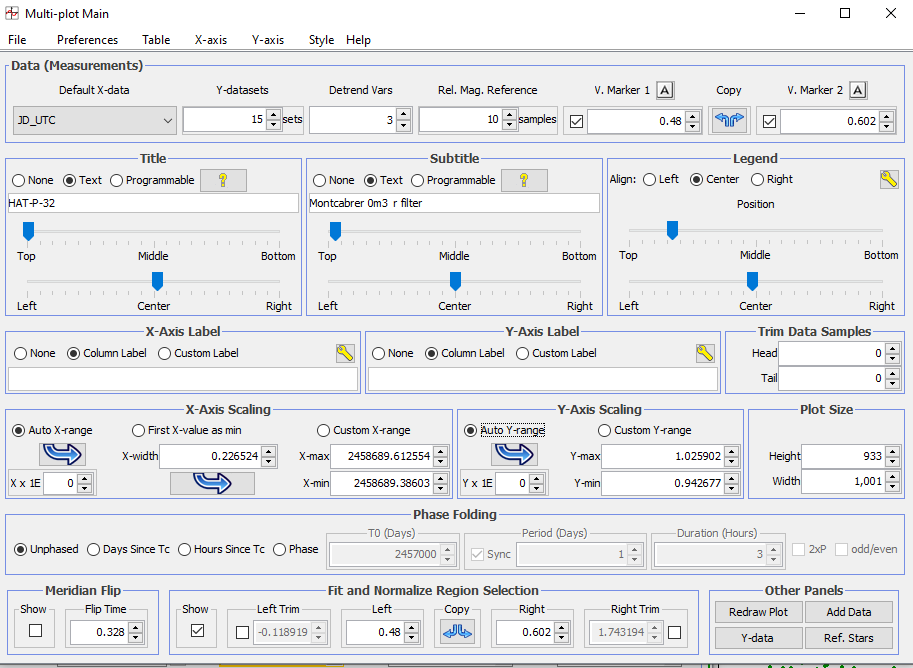
Para guardar la
fotometria, las curvas y los datos clicaremos en File
y luego Save all y se nos abre
un nuevo menú para poder generar un informe para poder subir
los datos a ETD por ejemplo.

Pero aqui debemos cambiar lo que viene por defecto, por esto
otro, y de esta manera los datos de la curva verde serán los que
se tengan en cuenta en la fotometría.
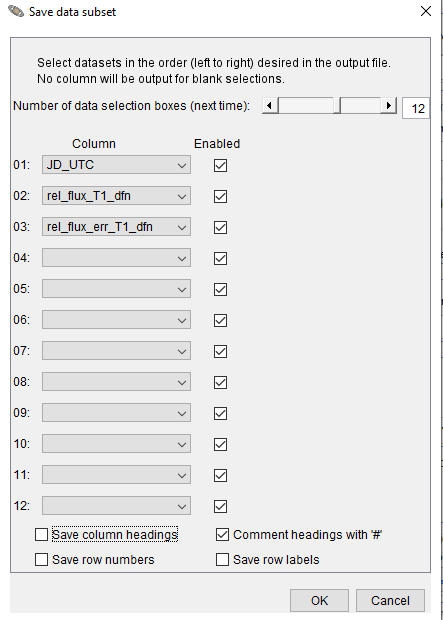
Desclicando la opcion Save columns headins, el informe ya no
incluira cabecera y servirá para enviar los datos a
exoclock sin problemas.
EXTRAS-2 Graficar airmas, CCD
Temp... Etc.
Para ciertos trabajos nos
pueden pedir informacion extra , como graficación del airmas mas ,
brillo o transparencia del cielo,variacion de temperatura de la
ccd etc
Para ello activamos estas coolumnas inferiores con los valores
correspondientes CCD-TEMP AIRMASS .....etc.
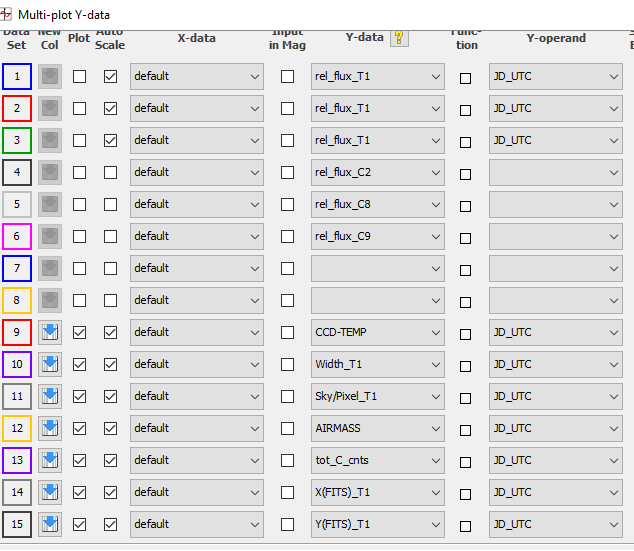
Esto nos permitira visulizar todos estos factores que pueden
influir en la calidad de la observacion , para poder valorar
mejor la calidad de la curva y sus posibles
inlfuencias debidas a factores externos como la transparcia
de la noche, el guiado, o el airmas
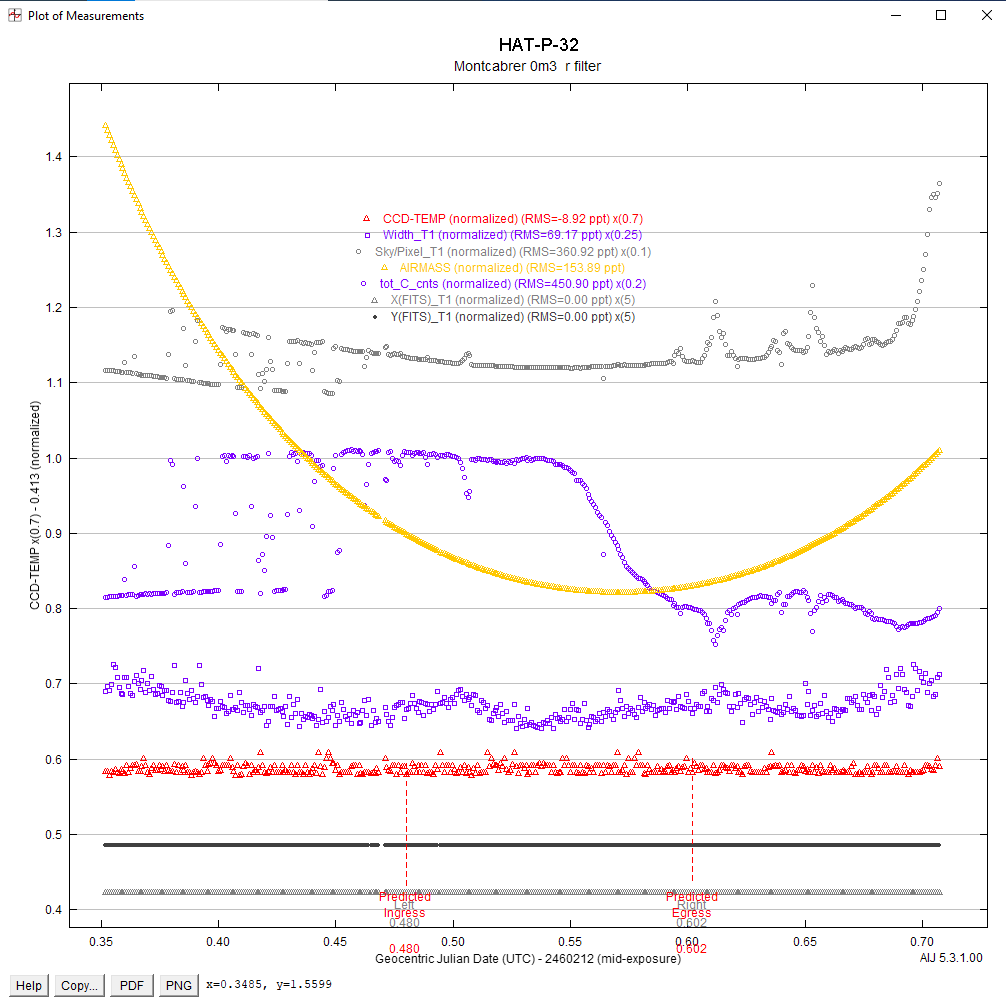
Para una correcta visualización, cambiaremos la escala de
los diversos parámetros.
Ver ejemplo.
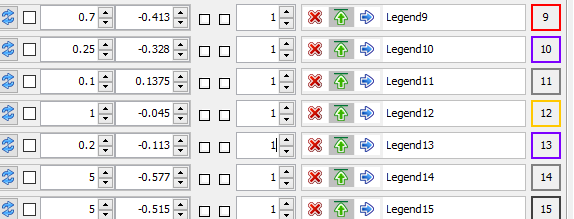
Astrometrización de imágenes
Las imágenes a procesar deben estar
astrometrizadas,yo lo suelo hacer con un programa externo,(Tycho)
pero podemos hacerlo con el propio programa clicando en  del
menú principaL.
del
menú principaL.
Elegimos el directorio con las imágenes a astrometrizar Es de gran
ayuda que la primera imagen contenga las cordenadas del centro de
la imágen. Eso puede lograrse con Tycho o con Astrometrica o
simplemente anotando bien las cordenadas y poniendolas en la
casilla correspondiente en
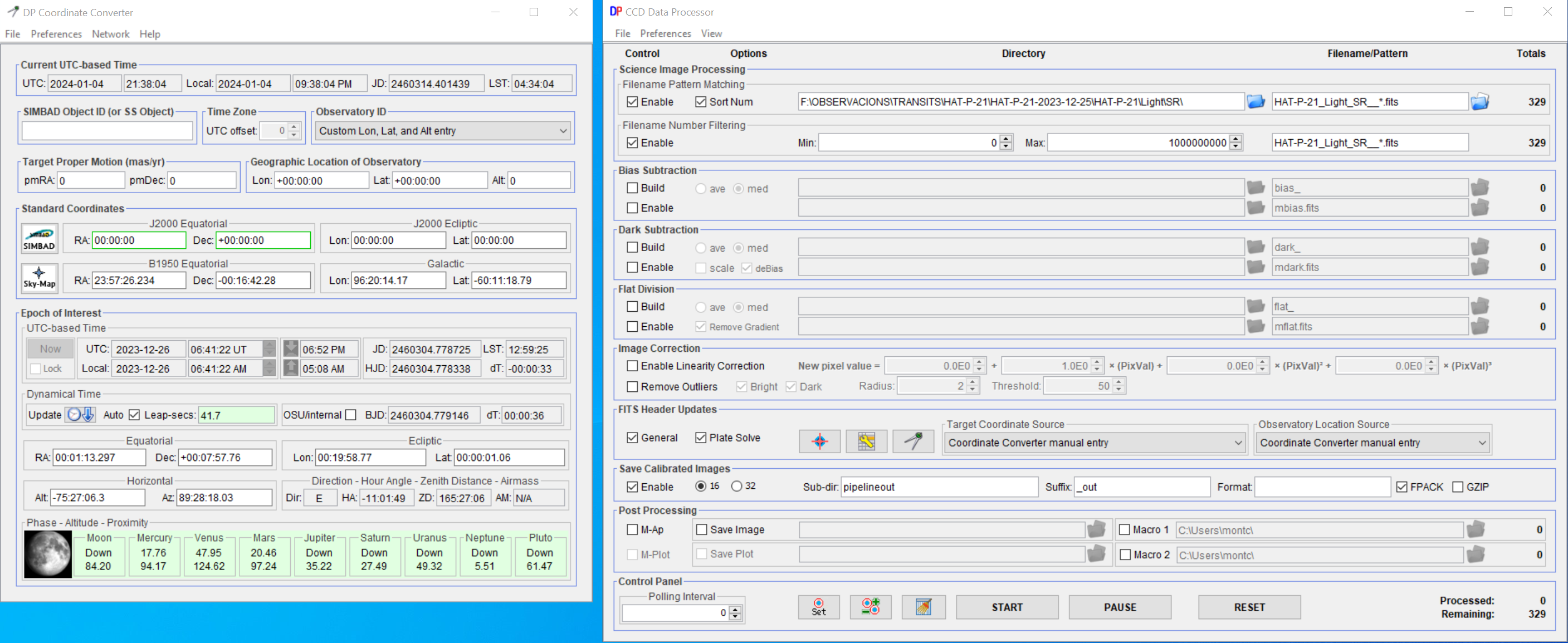
Clicamos el icono 
Se nos abre esta pantalla donde configuraremos el
servidor de astrometry.net
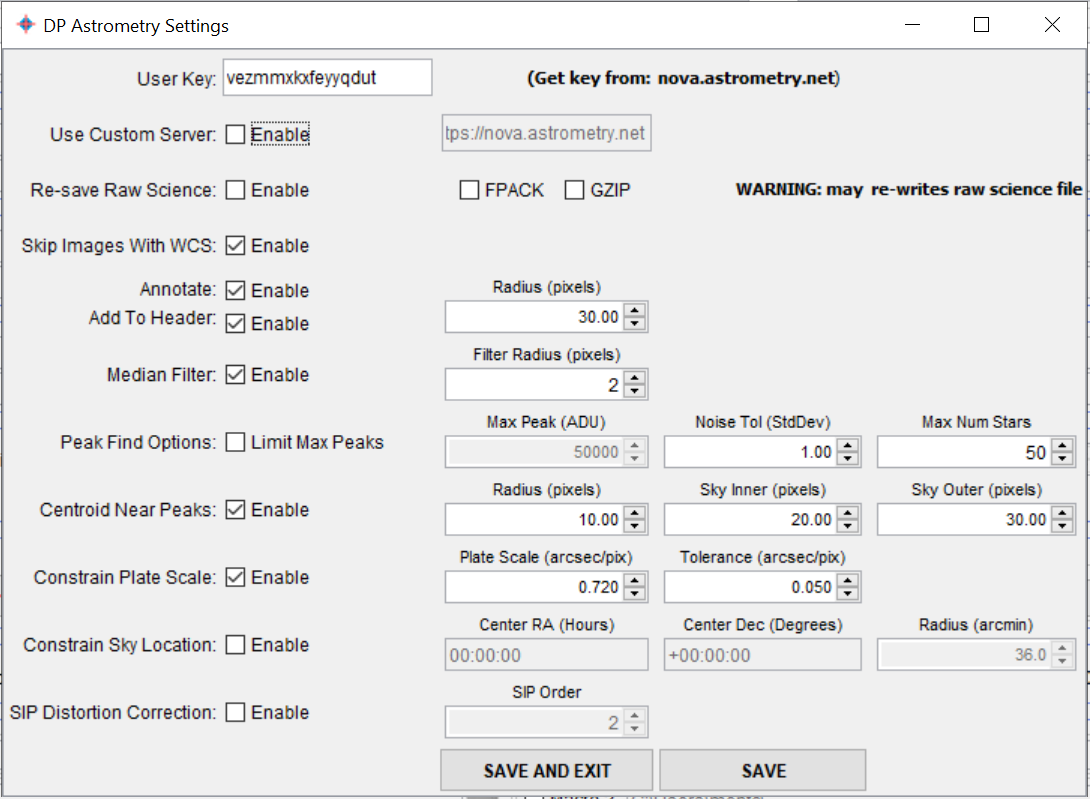
Salvamos los
cambios y el progama empezará a astrometrizar las imágenes.